In diesem Tutorial möchte ich Ihnen zeigen wie Sie in Photoshop ein Eselohr erstellen können. Eine PSD-Datei ist dieses Mal nicht dabei, da die einzelnen Schritte relativ einfach nachgemacht werden können, und das ganze nicht auf verschiedenen Ebenen basiert.
Schritt 1
Öffnen Sie ein Foto, das Sie mit dem Eselohr versehen möchten in Photoshop. Ich nehme dazu ein eigenes Bild das ich mit meiner Digitalkamera (DSC H50) geschossen habe.
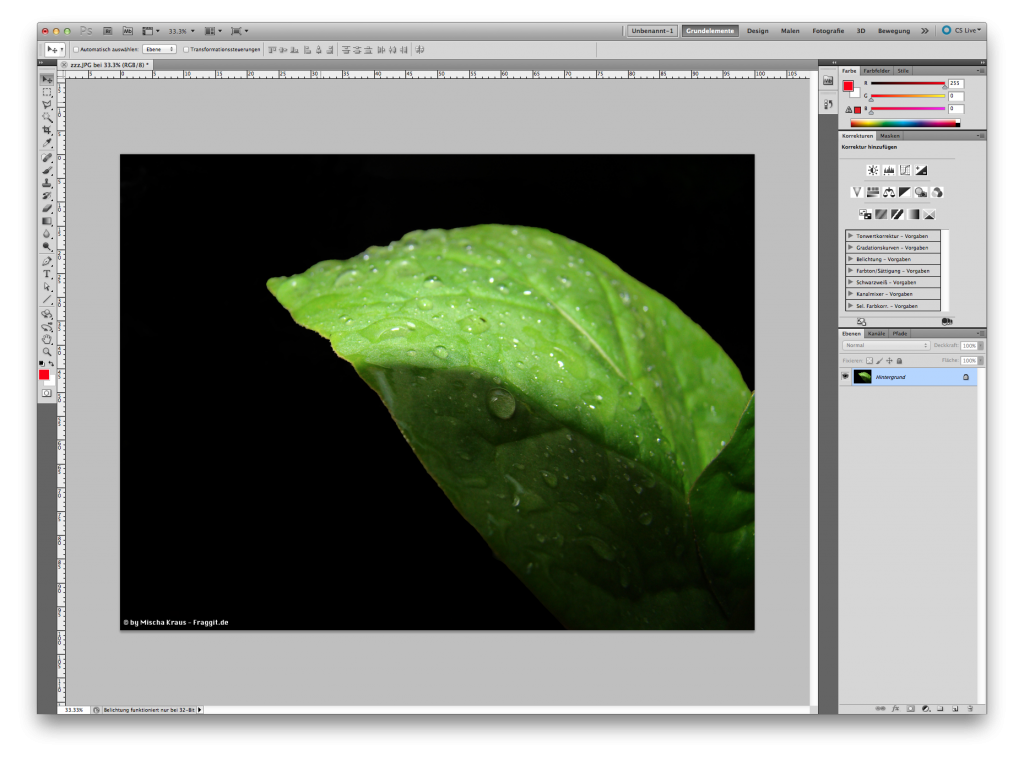
Schritt 2
Nun erstellen Sie rechts unten eine rechteckige Auswahl mittels dem Auswahlrechteck-Werkzeug. Die Auswahlgrösse ist von der Bildgrösse oder den eigenen Vorstellungen abhängig. In meinem Beispiel verwende ich eine Auswahl von 300 x 300 Pixel. Anschliessend ziehen Sie mit dem Verlaufs-Werkzeug einen Verlauf von Schwarz (links oben) nach Weiss (rechts unten).
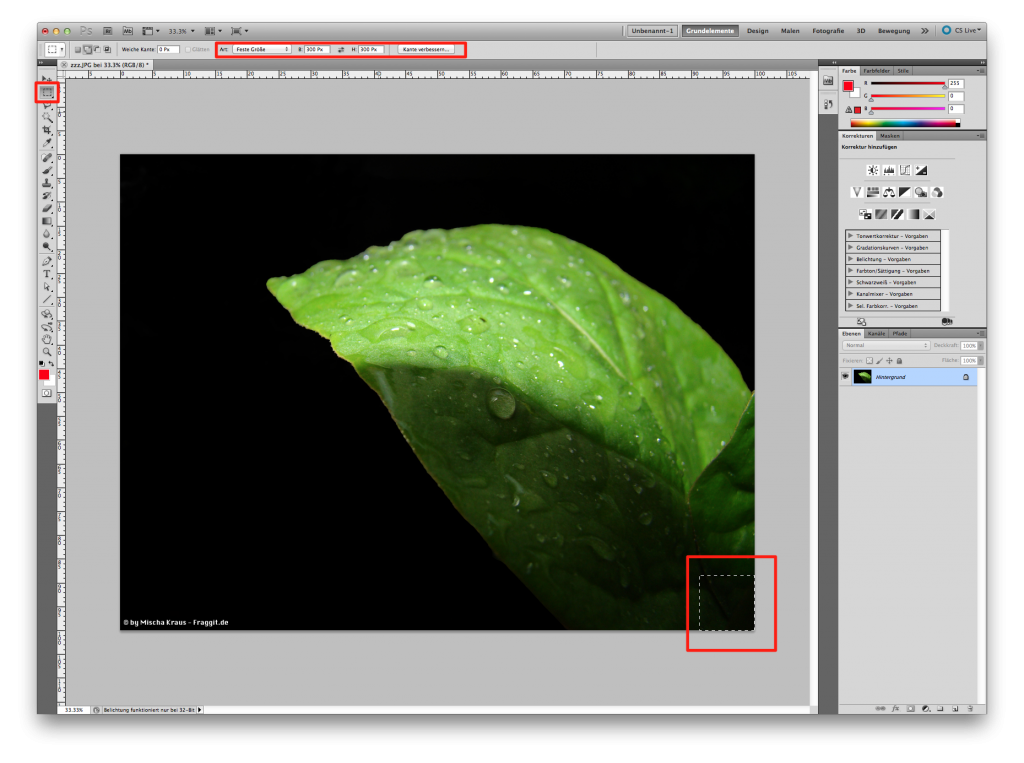
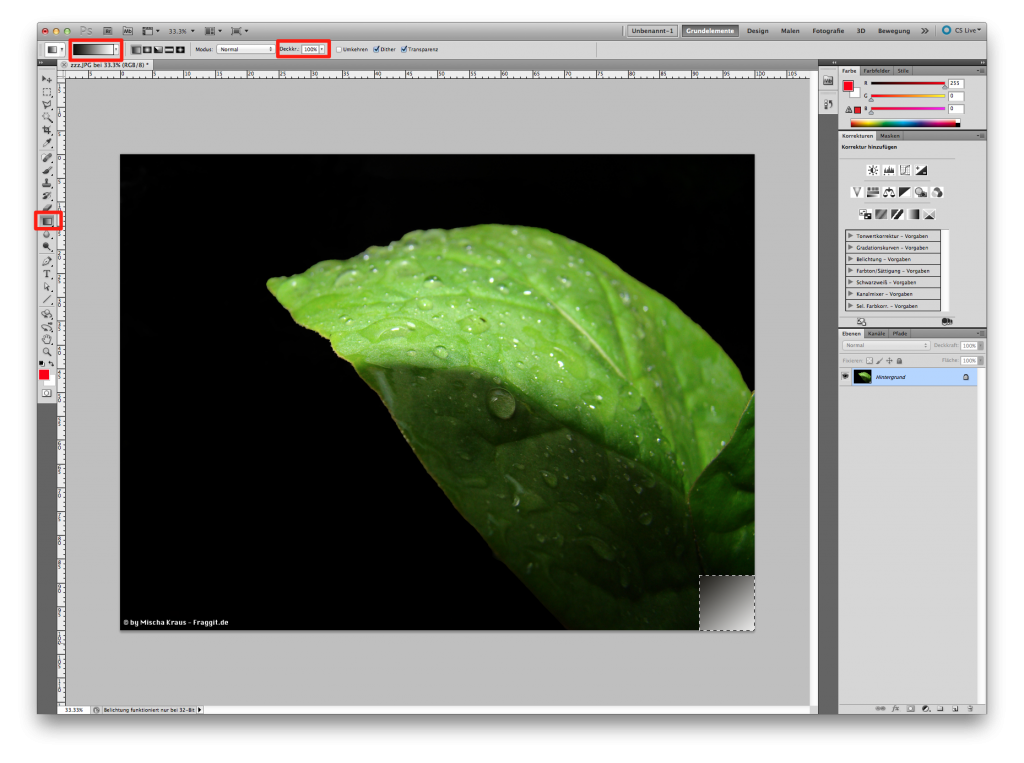
Schritt 3
Im nächsten Schritt benötigen Sie eine zweite grössere Auswahl. Ich verwende dabei eine rechteckige Auswahl von 600 x 600 Pixel.
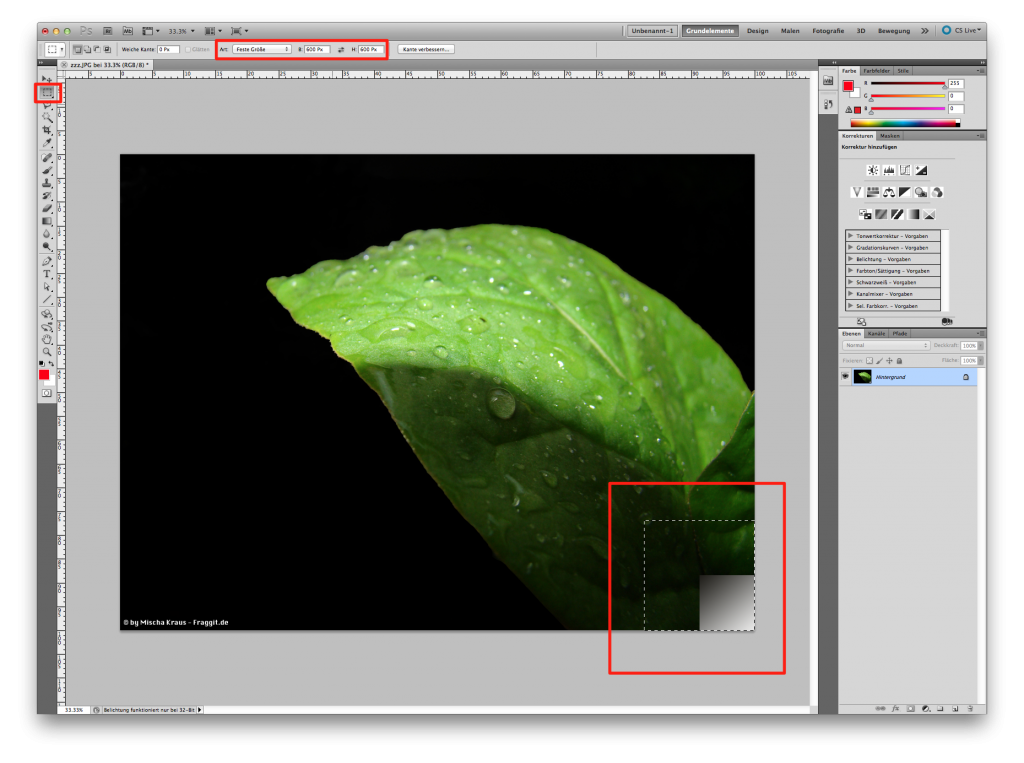
Schritt 4
Navigieren Sie im Menü zu Bearbeiten >> Transformieren >> Verkrümmen.
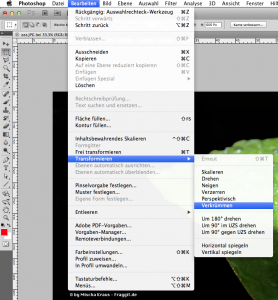
Schritt 5
Es entsteht ein Raster, bei diesem ziehen Sie den Anfasser in der rechten Ecke Diagonal etwas über den Farbverlauf.
Danach müssen Sie noch die Leicht gebogene linie etwas nach unten ziehen, damit die Linie möglichst gerade wird.
Am besten Sie probieren an dieser Stelle selbst aus, wie es Ihnen am besten gefällt. Bestätigen Sie zum Schluss mit ENTER.

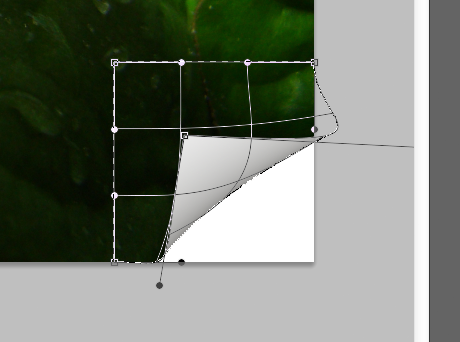
Schritt 6
Wählen Sie nun mit dem Schnellauswahlwerkzeug das Eselsohr aus, beachten Sie dabei das wirklich nur das Eselsohr ausgewählt ist.
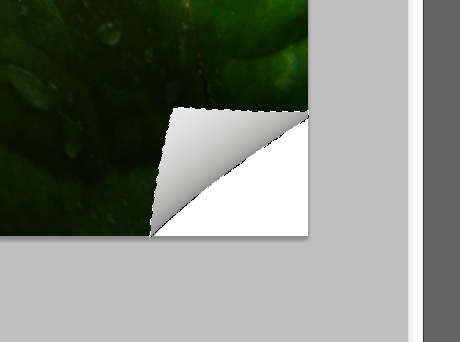
Erstellen Sie nun einen Farbverlauf von schwarz-weiss-schwarz, dieser sollte in etwa so aussehen wie auf dem Screenshot unten. Danach ziehen Sie mittels dem Verlaufswerkzeug den Verkauf über die Auswahl. Probieren Sie dabei etwas aus und schauen Sie wie das Ganze am besten aussieht.
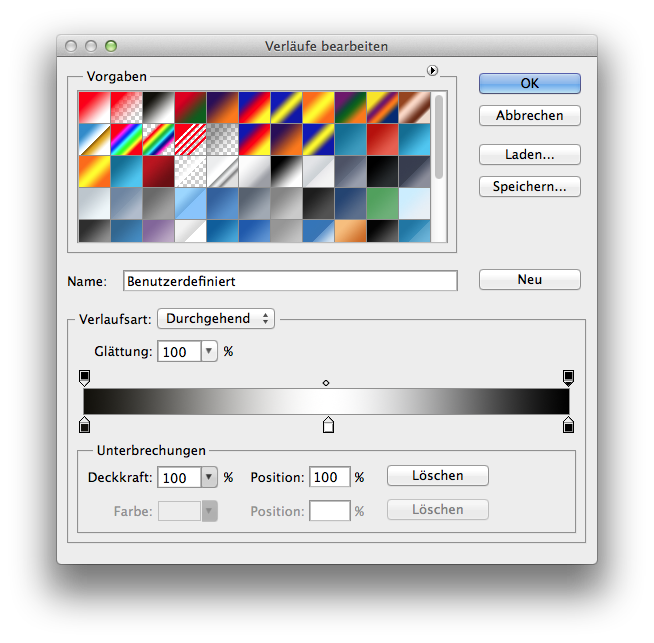

Der Farbverlauf wurde erstellt, nun ist ein leichter Wölbungseffekt entstanden.
Schritt 9
Zum Schluss machen Sie einen Doppelklick auf die Hintergrundebene, es erscheint ein Fenster in dem Sie die Hintergrundebene in Ebene 0 umwandeln müssen, dies bestätigen Sie mit OK.
Nun klicken Sie doppelt auf die Ebene 0 und stellen bei Schattenschlag Folgendes ein:
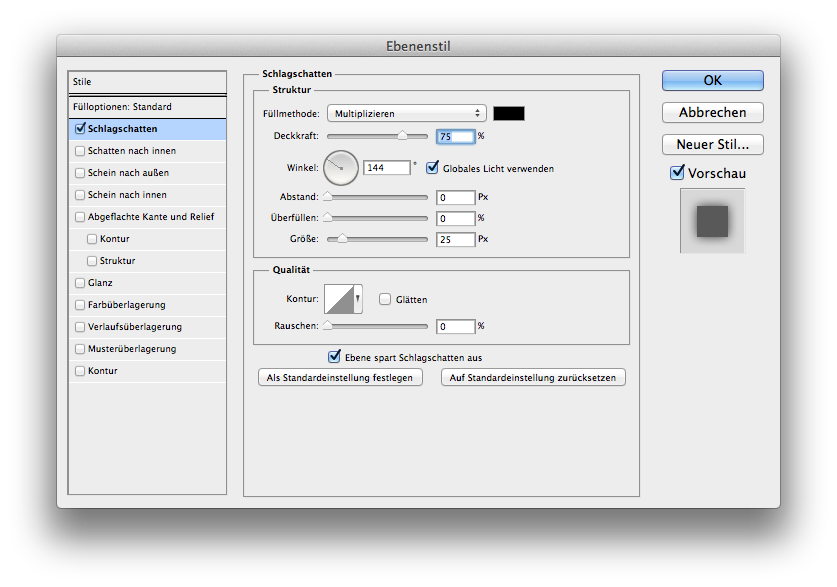
Fertig!
Nach Vollendung des Tutorials sollte Ihr Eselsohr in etwa so aussehen, ich wünsche Ihnen viel Spass beim Ausprobieren 😉



